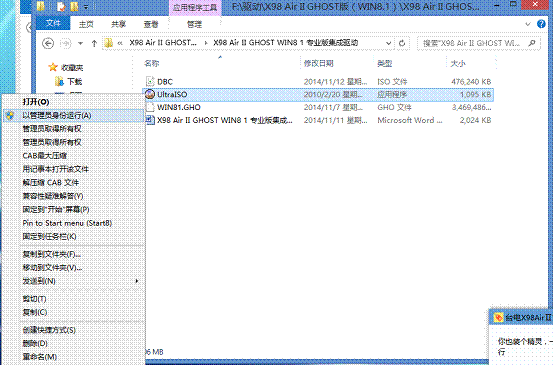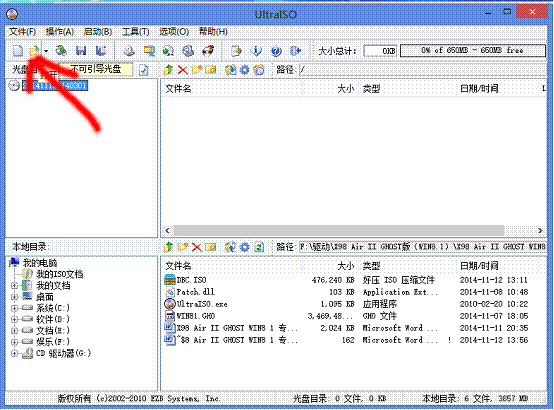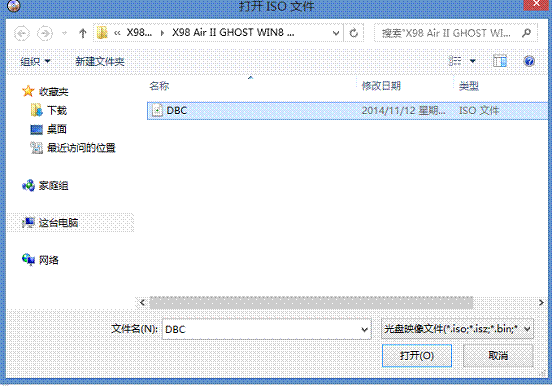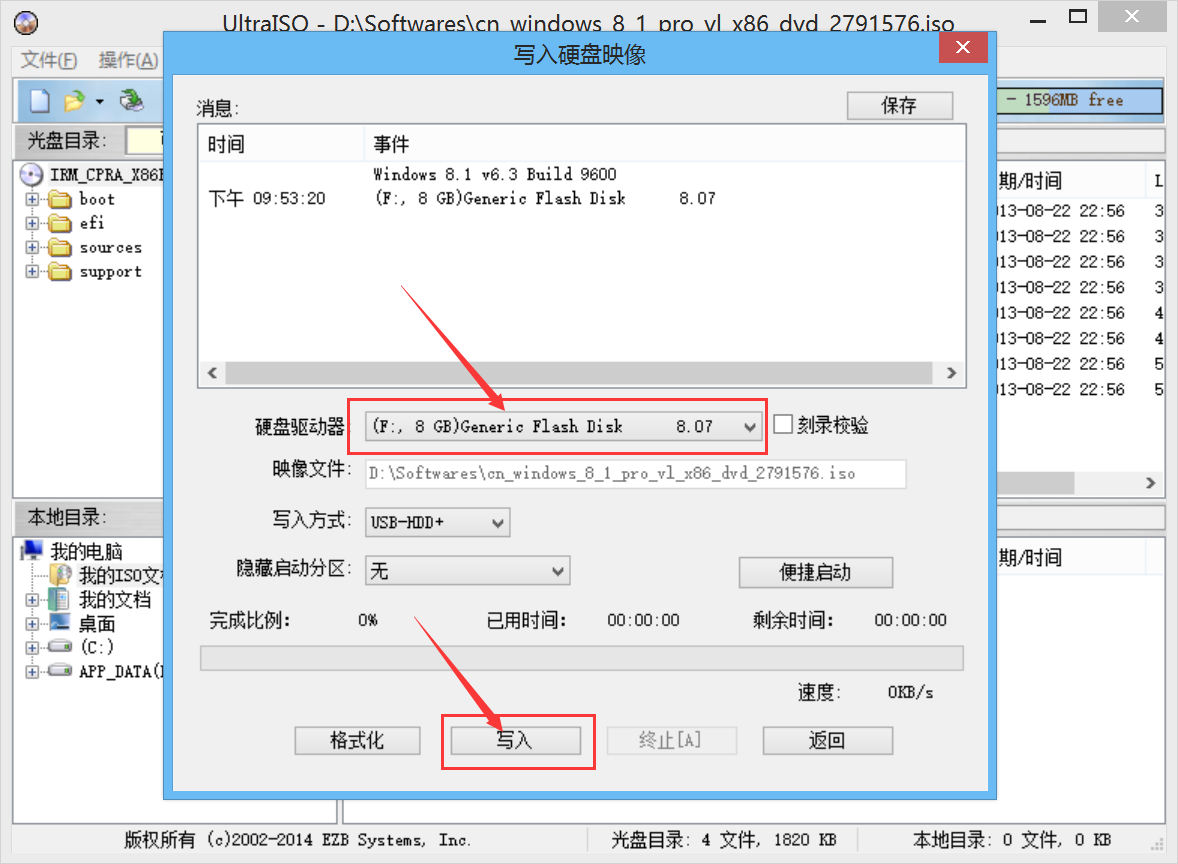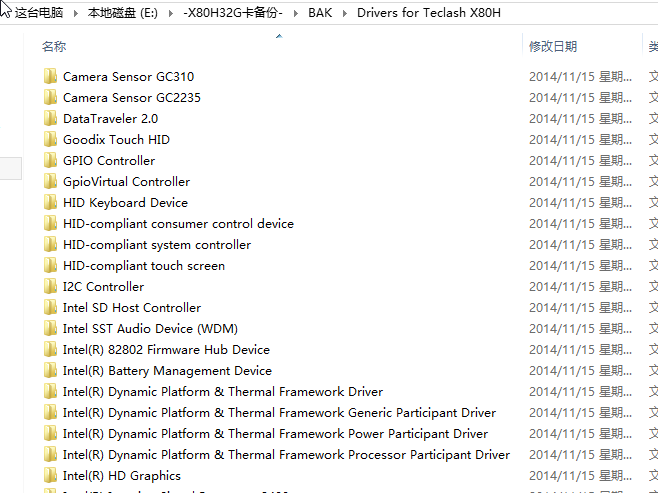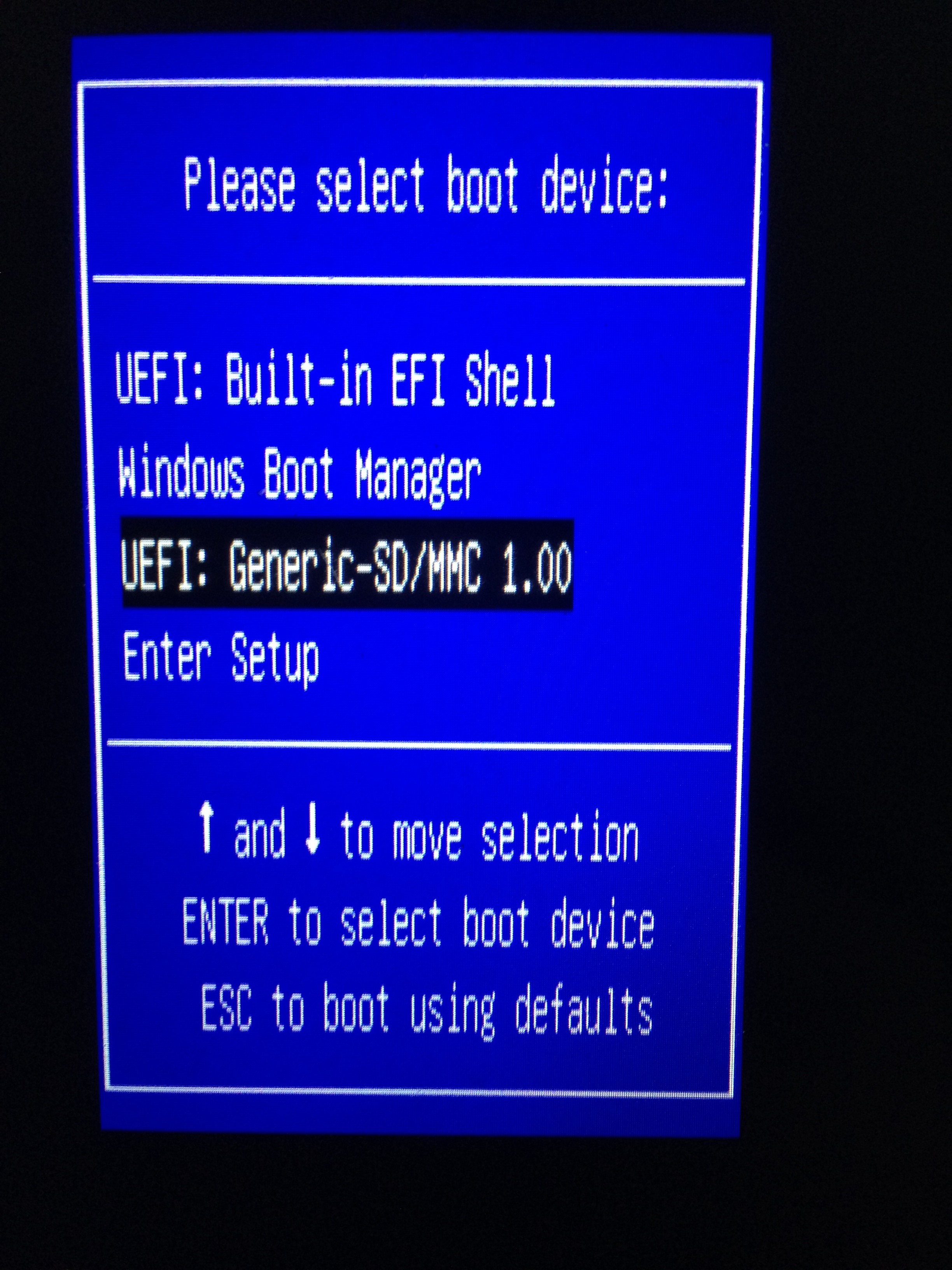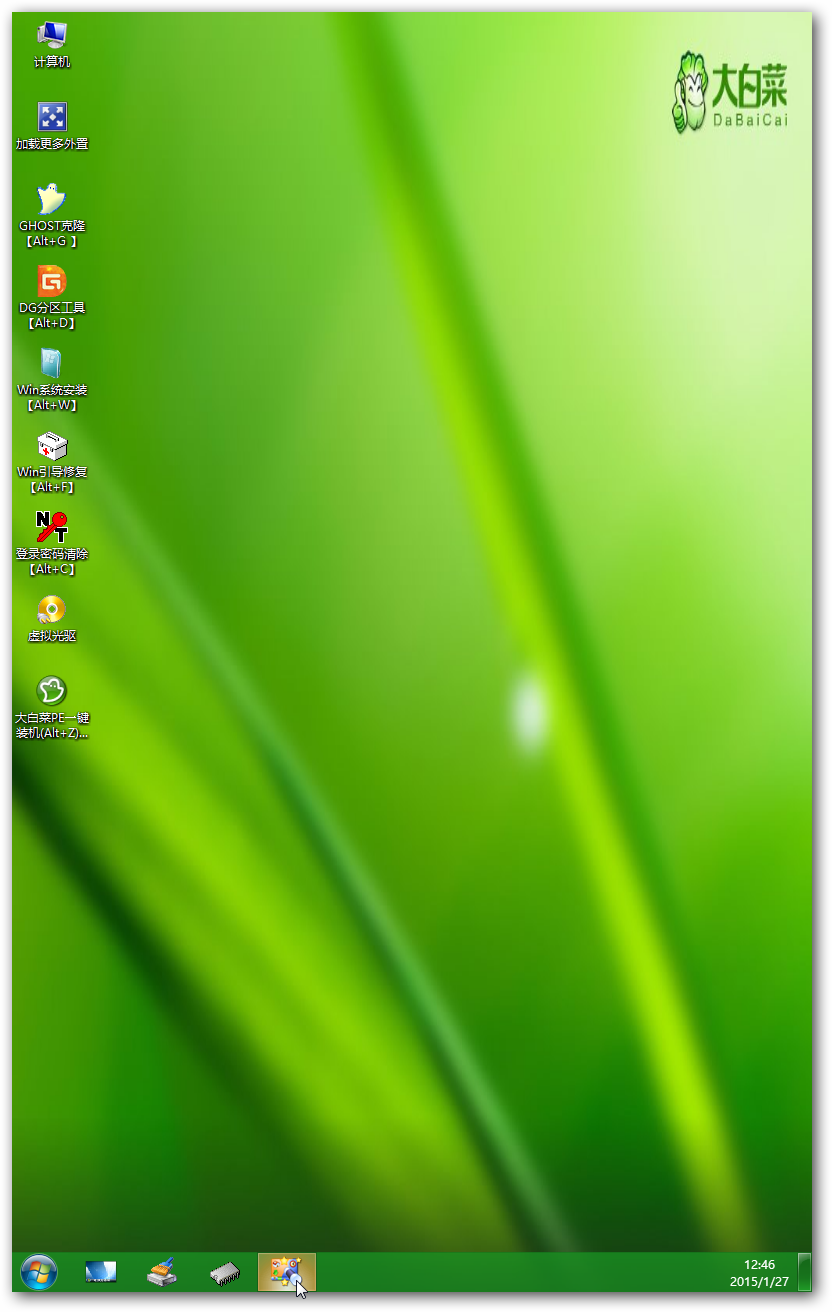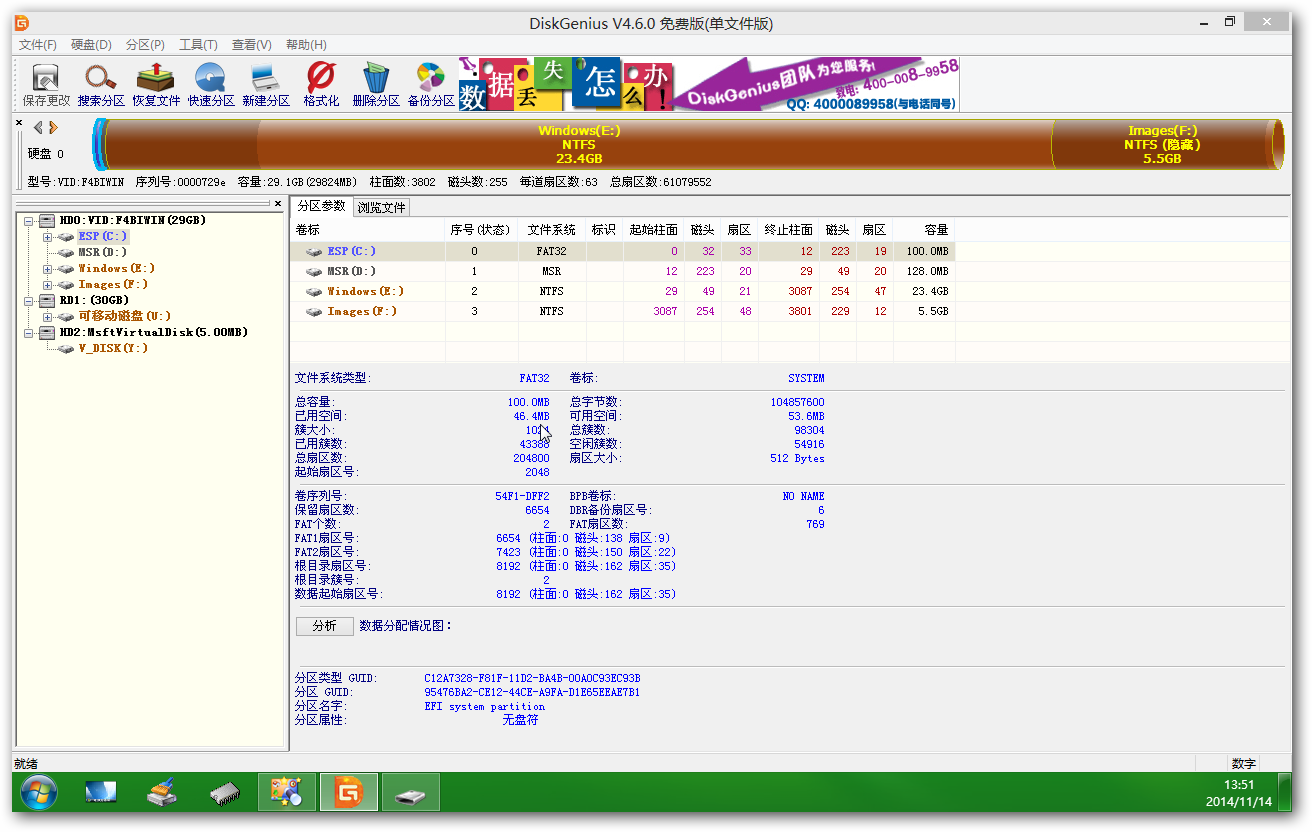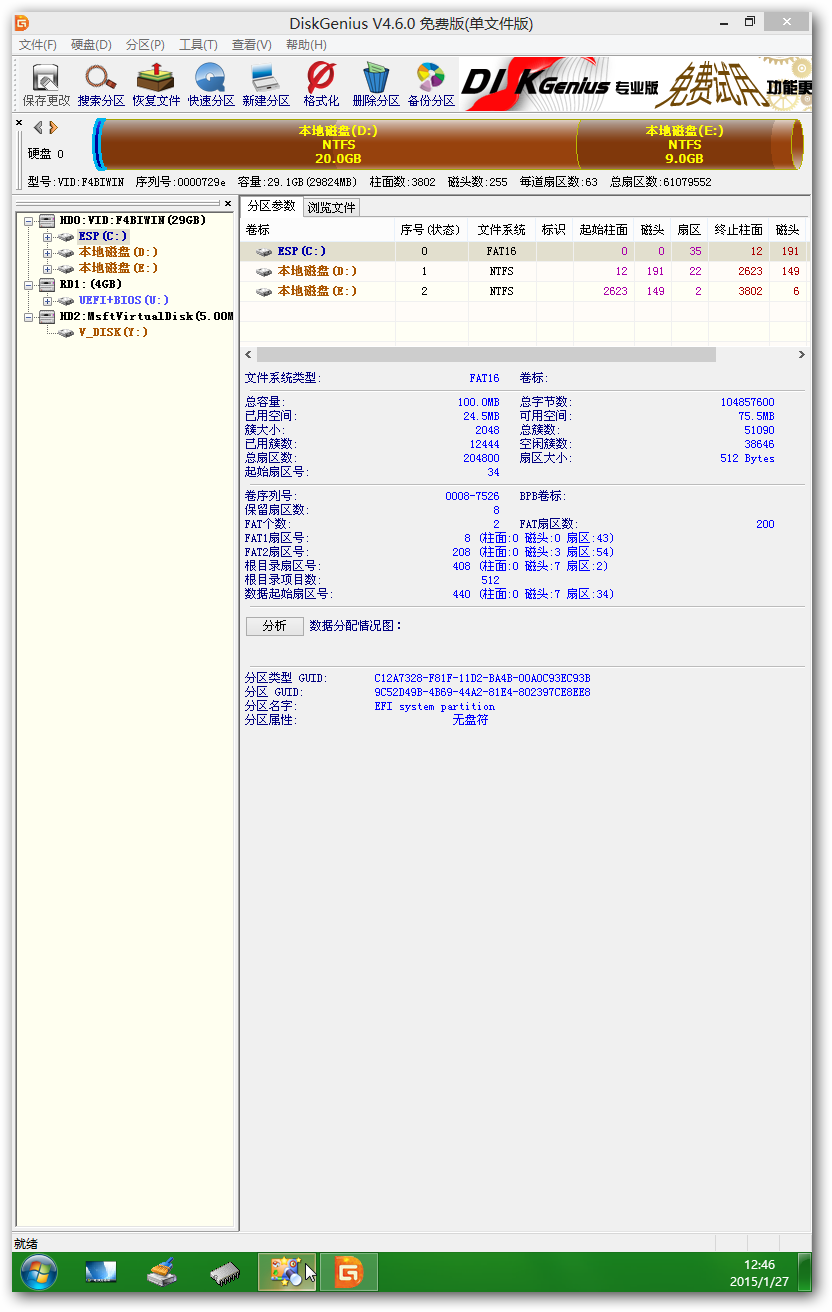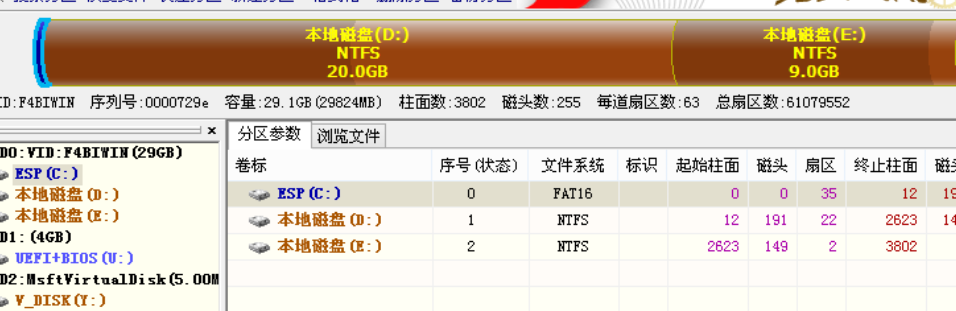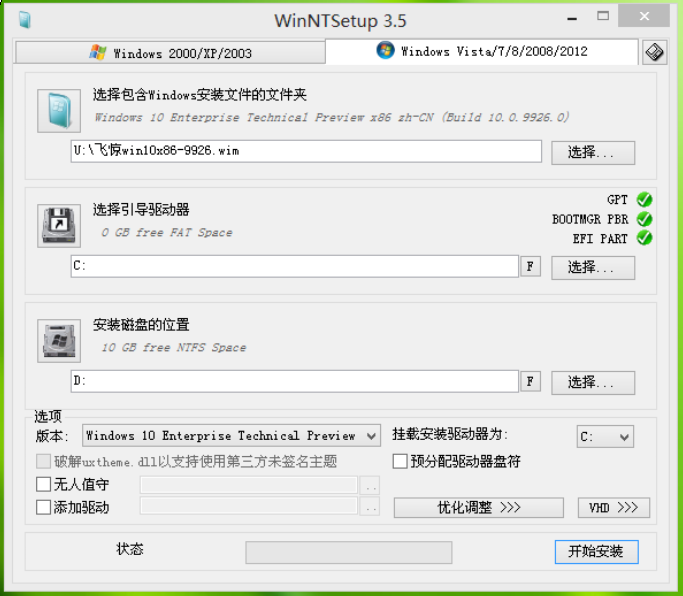X80H 系统安装 日志
首先是需要准备的东西
1. X80H 专用PE 随便你 只要 能进入PE 就好
2. 系统安装文件
3. 分区软件 DiskGenius_Mono 随便就能找到 单文件 放在 U盘里就可以了
4. 备份原X80H C:/windows/inf 目录下的 TouchSetting.gt 文件,这个是触摸配置文件必须备份。
网盘地址:
链接: http://pan.baidu.com/s/1c0IpP8s 密码: qm5v
介绍一下 PE 的简单制作过程 超级无聊和简单。
1) 把压缩文件解压到硬盘里
2) UltraISO写入PE工具
3) DBC.ISO文件,这个平板只能用这个大白菜, 网上下载的大白菜PE是不能用的。这个是修改过的。
首先要确定你的U盘只有一个分区,很多小白乱弄PE启动,很多PE制作软件 将U盘分区,所以要用 DiskGenius 确定一下。。。
先用 我的电脑 里面的 格式化 U盘 一次 ,格式 FAT32.
将U盘插到电脑上,开始制作原版安装U盘:右键以管理员身份运行,打开UltraISO
点“便捷启动” 选择 USB-HDD+ 写入一次U盘.
然后在弹出的对话框当中选择要写入的U盘(一定要注意,别写到其他U盘或移动硬盘上了),然后点击“写入”,等进度条走到100%后点“返回”。
退出UltraISO,然后把刚才准备好的系统 文件包 拷贝到U盘上
可以是 GHO WIM 等 如果你要 ISO 也可以虚拟光驱安装或者别的 自己摸索,多年没直接安装过 ISO 了。
拷贝 TouchSetting.gt 文件到U盘根目录
拷贝 X80H 备份文件到 U盘根目录 文件名自己设置 我的是 Drivers for Teclash X80H
拷贝 bcdboot.exe 到U盘根目录,如果遇到引导问题 可以用来修复。
驱动全都解压开 的 方便安装好系统后 可以直接安装。
系统安装过程
首先 用 USB HUB ,插上 PE启动盘 鼠标 键盘,并接上供电 电源。
开机的时候 点 键盘 的F7 就可以看到下面的 启动菜单。
选自第三项,由PE 启动。我的是读卡器 所以名字有点别扭。
如果能正确进入 到PE 的桌面 就OK ,不行就看看上面的教程再做一次U盘。
分区介绍
X80H 原分区截图
我是全部删除后再分区,
分区后的图片如下:
分区方式忘记截图了。。。
选在顶部的 “硬盘” 然后选择 “快速分区”
忘记详细过程了自己研究。
ESP 分 100M 盘符 C
MSR 我不分 因为我用不到。
第二个分区就是 系统分区 我分20G
第三个分区 我分的 是剩下的 9G
GHOST 安装过程
GHOST 安装 就不用多说了,你应该都知道
只要选择系统盘符是 D盘 的20G 分区就OK 应该难不倒你。
关键在于 GHOST 恢复分区镜像之后 你的 C盘 ESP 引导分区 没有引导系统的文件 是进不了系统的 ,所以下面我做一个 GHOST 后系统引导的简单教程。
我用到的软件是 bcdboot.exe 虽然别的带GUI界面工具也可以但我喜欢命令行。。。别K我。
将他拷贝到一个盘符之下 例如你的 U盘根目录,这里假设U盘的盘符是 X:
你GHOST 后的 系统盘符在 PE 下显示 是 D:
在 PE 的命令行下输入如下命令
cd x:
bcdboot d:windows /f all /s C: /l zh-cn
中间没数字 只有英文
这样 重启 就能引导到 D盘的 系统了。 EFI 就是这样玩。
WIM 安装过程
WIM 的安装,简直 和GHOST 一样简单
PE 的桌面 ,找到 下面的图标
1. 选择你的 WIM 文件
2. 选择引导驱动盘,按照我上面的 引导盘 是 C盘 ESP 分区
3. 安装磁盘的位置,就是20G 的D盘。
4. 然后点开始安装,会出来一个引导选择界面,默认选择修改就可以了。
最后 游戏结束,完了。